Programme wechseln per Tastatur – wie ein Profi
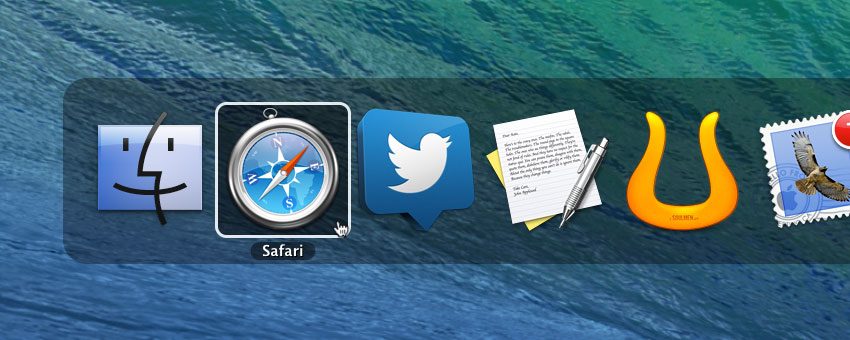
Mittels dem Tastaturkürzel ⌘⇥ kann überall in OS X schnell zwischen den aktiven Programmen gewechselt werden. Wird das Kürzel durchgeführt, wird eine Icon-Liste der aktiven Apps angezeigt. Ganz links erscheint das Icon der gerade benutzten Applikation, nach rechts erscheinen chronologisch die Icons der zuletzt aktiven Programme. Diese Liste kann nun — bei anhaltend gedrückter ⌘-Taste — durch erneutes Drücken des Tabulators nach rechts durchgegangen werden. Das neu ausgewählte App wird entsprechend hervorgehoben. Werden die Tasten los gelassen, springt jenes, zuletzt ausgewählte App in den Vordergrund.
Hinweis: Diese Liste bzw. die Programm-Wechsel-Funktion nennt sich offiziell der «OS X Application Switcher» und ist Teil des Dock.app-Programmes.
Einfachere Navigation
Durch gleichzeitiges Halten der ⇧-Taste kann in der App-Liste statt nach rechts auch nach links navigiert werden. Auch möglich ist die Navigation nach rechts oder links über die Pfeil-Tasten, oder man zeigt mit dem Maus-/Trackpad-Cursor direkt auf das gewünschte Programm.
Verwendet man den Mac mit einer Tastatur mit Ziffernblock, dann kann mittels den Pfeiltasten «Herauf» und «Herunter» jederzeit direkt an den Anfang bzw. den Schluss der Liste gesprungen werden.
Zügig zwischen den letzten beiden benutzten Apps herumspringen kann durch das schnelle Bestätigen des Tastenkürzels ⌘⇥ erreicht werden — dabei muss nämlich nicht immer die Anzeige der Icon-Liste abgewartet werden.
Mission Controll
Auch die Fenster-Übersicht Exposé aus Mission Controll kann direkt aus dem Application-Switcher heraus angezeigt werden. Ist das gewünschte Programm ausgewählt, kann — während der anhaltend gedrückten ⌘-Taste — durch das Drücken der Taste 1 die Fenster-Übersicht dieses Programmes aktiviert werden. Auch über die Pfeiltasten Herauf oder Herunter wird die Mission-Controll-Fenster-Übersicht dieses Programmes angezeigt. Aus dieser Übersicht heraus kann durch erneutes betätigen des Tabulators wieder auf eine andere App gewechselt werden — oder durch das Loslassen der Tasten zur gewünschten App gewechselt werden. Bei Letzterem bleibt die Mission-Controll-Ansicht bestehen. In der aktiven Mission-Controll-Ansicht kann durch die Tab-Taste weiterhin noch durch alle aktiven Programme gewechselt werden — dies da der Application-Switcher eigentlich noch nicht verlassen wurde.
Durch Betätigen der Return- oder Enter-Taste (⏎), oder durch ein Cursor-Klick auf das gewünschte Fenster wechselt man ganz in das angezeigte Programm.
Bei Programmen mit mehreren Fenstern können hier die normalen Mission-Controll-Tastenkürzel verwendet werden — wie zum Beispiel die Pfeiltasten zur Auswahl eines Fensters oder die Leertaste um ein markiertes Fenster auszuwählen.
Hinweis: Bis und mit OS X Mountain Lion zeigt diese Mission-Controll-Ansicht bei Programmen, deren Fenster alle im Dock abgelegt sind, deren Fenster im Vollbildmodus sind oder die über keine offenen Fenster verfügen, einen leeren Bildschirm an.
Die Mission-Controll-Ansicht kann jederzeit durch betätigen der ␛-Taste beendet werden, dabei wird auch nicht ins neu ausgewählte Programm gewechselt sondern der Fokus bleibt beim bisher aktiven Programm.
Apps beenden
Programme, die im Application-Switcher ausgewählt sind, können durch Betätigen der Q-Taste beendet werden — da die ⌘-Taste dazu nach wie vor gedrückt werden muss, entspricht dies dem Beenden-Tastenkürzel ⌘Q.
Apps verstecken
Analog zur Möglichkeit Programme direkt aus dem Application-Switcher heraus zu beenden, können Apps auch versteckt werden. Dazu statt der Q-Taste (für «Quit» aka «Beenden») einfach die H-Taste (für «Hide» aka «Verstecken») betätigen.
Apps mit im Dock abgelegten Fenstern öffnen
Wird mittels dem Application Switcher ohne weiteres Zutun ein App ausgewählt, dessen Fenster alle im Dock abgelegt sind, wird diese App zwar in den Vordergrund geholt, aber die Fenster bleiben minimiert. Solange diese App über keine Tastenkürzel verfügt, welche eben diese minimierten Fenster wieder maximiert, bleibt nur der Griff zur Maus bzw. dem Trackpad. Um dies zu umgehen, kann der Application Switcher auch in eine App wechseln und ein allfällig im Dock abgelegtes Fenster maximieren.
Ist die gewünschte App im Switcher ausgewählt, muss bevor die ⌘-Taste losgelassen wird zusätzlich die ⌥-Taste gedrückt werden — wird die die ⌘-Tasten nun mit gedrückter ⌥-Taste los gelassen, rückt das System das gewünschte Programm in den Vordergrund und öffnet gleichzeitig das zuletzt minimierte Fenster.
Dateien in Apps öffnen oder einsetzen
Wie fast überall in OS X funktioniert Drag-and-Drop mit Dateien auch mit dem Application Switcher. Wird im Finder oder in einem anderen, unterstützen Programm eine oder mehrere Dateien ausgewählt und bei gedrückt-gehaltener Maus/Trackpad-Taste auf ein Icon des danach aktivierten Application-Switchers gezogen, können die Objekte in diesem Programm geöffnet oder weiterverwendet (z.B. eingesetzt) werden.
Lässt man dabei zuerst die Maus-/Trackpad-Taste los, während der Application Switcher noch aktiv ist, versucht das System die Objekte in diesem Programm zu öffnen. Wird hingegen zuerst der App-Switcher ausgeführt (also die ⌘-Taste los-gelassen), können die Objekte danach in dem nun im Vordergrund befindlichen Programm weitergenutzt werden.
Natürlich funktioniert dieses Drag-and-Drop auch in Verbindung mit der Mission-Controll-Ansicht aus dem Application Switcher heraus.
Von Stefan Rechsteiner
Veröffentlicht am
Ab CHF 5.– im Monat
👉🏼 Wir benötigen deine Unterstützung! Unterstütze macprime mit einem freiwilligen Gönner-Abo und mache die Zukunft unseres unabhängigen Apple-Mediums aus der Schweiz mit möglich.
Kommentare
Anmelden um neue Kommentare zu verfassen
Allegra Leser! Nur angemeldete Nutzer können bei diesem Inhalt Kommentare hinterlassen. Jetzt kostenlos registrieren oder mit bestehendem Benutzerprofil anmelden.